Why Must I Continually Click on Go Online in Outlook
Summary: Outlook may be stuck in Offline mode due to underlying issues with the Outlook profile, OST file, internet connection, account configuration, or server. The error prevents users from sending or receiving new messages in Outlook and thus, requires an immediate fix. In this article, we've discussed reasons that may cause the 'Outlook stuck in Offline mode' issue and methods to troubleshoot and fix the error in Outlook 2010, 2013, 2016, and 2019.

In Microsoft Outlook 2010 and later versions, users can switch from Offline Mode to Online Mode and vice-versa based on their preference. When Microsoft Outlook is configured with an Exchange account, Outlook enables the Cached Exchange Mode automatically and creates an Offline Storage Table (OST) file to store a local synchronized copy of mailbox items.
Outlook automatically switches to Offline mode when it can't connect to the Exchange server. Users can also use the 'Work Offline' option when the internet connection is not reliable. This helps them work seamlessly without any interruptions. The changes are saved locally in the Outlook OST data file and later synchronized with the mailbox server.
When offline, the status is displayed in the status bar at the bottom as Working Offline or Disconnected.

However, users can't send and receive emails when the Outlook status is displayed as Working Offline or Disconnected.
If your Outlook is stuck in Offline Mode, it's critical to fix the issue and reconnect to the mail server to start sending and receiving emails.
In this guide, we've discussed the reasons that can cause the 'Outlook stuck in offline mode' issue and methods to troubleshoot and resolve it.
Why is Outlook Stuck in Offline Mode?
Outlook may get stuck in offline mode due to one or more of the following reasons:
- Problem with the Mail Server
When the mail server is not available due to maintenance tasks or other issues, Outlook may fail to connect to the server and display the status as Disconnected. This indicates that the internet is working fine, but Outlook cannot connect to the mailbox server.
- Issue with the Internet Connection
When the problem is with the internet connection, Outlook may display Working Offline or Disconnected status. The Outlook may remain stuck in the offline mode until the network is restored.
- Account Configuration Issue
Problem with account configuration can also prevent Outlook from connecting to the mail server, resulting in Offline Mode.
- Damaged or Corrupt Outlook Profile
A corrupt Outlook profile can prevent Outlook from authorizing and connecting to the mail server and result in the Outlook stuck in offline mode problem.
Methods to Resolve Outlook Stuck in Offline Mode Error
You can follow these methods to troubleshoot and resolve the Outlook stuck in Offline Mode error. These methods work in Outlook 2010, 2013, 2016, and 2019.
Method 1: Reset 'Work Offline' to Reconnect
The Work Offline option is available under the 'SEND/RECEIVE' tab in Outlook. Click the 'Work Offline' option to reset work offline mode and reconnect to the Exchange or mailbox server.
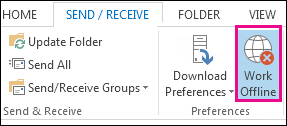
Check the status. It should reconnect to the server and display Connected: Exchange Server or similar status in the status bar. If not, check the internet connection and then retry.
Method 2: Check and Install Pending Updates
Sometimes, updates can also lead to certain issues with the programs installed on Windows OS. Therefore, if there are any pending updates related to MS Office or Outlook, you should check and install them.
However, if you are experiencing the issue after installing the updates, revert or uninstall the updates and check your Outlook.
Method 3: Create a New Profile
To fix the Outlook stuck in offline mode error, you can also create a new Outlook profile. The steps are as follows:
- In Outlook 2010, 2013, 2016, or 2019, click File > Account Settings > Manage Profiles.
- Click Show Profiles > Add.
- Enter the profile name and click OK.
You can now switch to this profile by navigating to File > Account Settings > Change Profile. This will close Outlook. Start it again and then choose the new profile name from the dropdown.
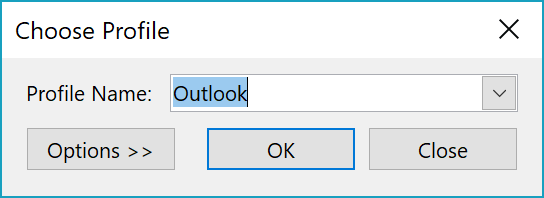
Method 4: Start Outlook in Safe Mode
Outlook Safe Mode can help troubleshoot and fix the Outlook stuck in offline mode issue as it prevents any add-in from interfering with the normal Outlook operations.
The steps are as follows:
- Close Outlook.
- Press Windows+R keys, type Outlook.exe /safe, and press 'Enter.' This will launch Outlook in safe mode.
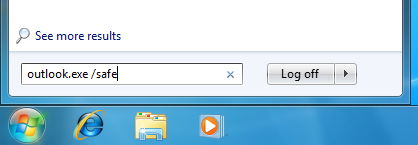
- Now press the Send/Receive button. Finally, check the status bar. It should change from offline to online.
Method 5: Manually Setup Exchange Server Account
You may also connect to the network and control the connection state by manually configuring the Exchange account settings. The steps are as follows:
- Navigate to File > Account Settings > Account Setting.
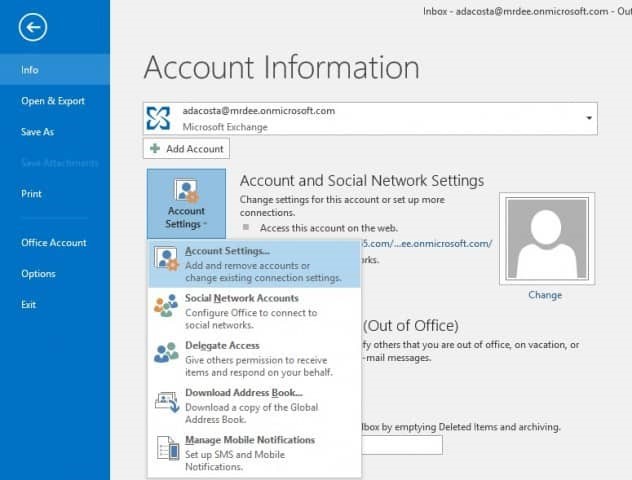
- Click on your Microsoft Exchange Server account under the Email tab.
- Click on the 'Change' and then on the 'More Settings' button.
- Click the 'Manually control connection state' option and then select "Connect with network'.
- Click OK > Next > Finish to complete the wizard and close the window.
- Finally, click the 'Close' button to terminate the Account settings window.
Method 6: Recreate OST File
If the methods discussed above did not work, there could be a problem with the Outlook OST file, preventing Outlook from connecting and syncing mailbox items with the mailbox server. In such cases, you can recreate the OST file or use the Stellar Converter for OST software to convert the problematic OST file to Outlook importable PST format.
Steps to recreate OST file:
- In Outlook, click File > Account Settings > Account Settings and click 'Data Files'.
- Select the Outlook profile and click 'Open File Location….'
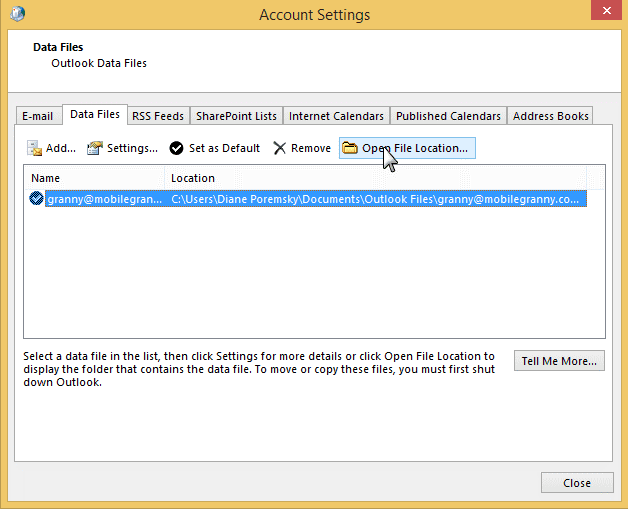
- Copy the OST file to a safe location and then close Outlook.
- Delete the OST file and restart Outlook. This will recreate the new OST file and fix the Outlook stuck in offline mode error. In addition, it will sync all mail items from the server.
However, Outlook may fail to recreate the OST file if it can't connect to the server or your mailbox on the server. For example, it may happen when there is a problem with your profile on the mailbox server or if your mailbox is deleted or disabled. In such a case, you can use Stellar Converter for OST to convert the orphaned OST file into Outlook importable PST format. This will help you get back your mail items and access them in other Outlook profiles until the administrator resolves the issue. This will also help you prevent data loss.

To Wrap Up
Outlook errors, such as Outlook stuck in offline mode, can prevent users from sending and receiving new emails. Thus, resolving such Outlook errors should be your top priority. In this article, we've discussed the reasons that can lead to the error and methods to resolve it without losing any mail item. However, if the error is not resolved, you can use Stellar Converter for OST to extract mail items from the OST file to Outlook importable PST format or export the OST directly to an existing Outlook profile, live Exchange Server, or Office 365.


76% of people found this article helpful
Source: https://www.stellarinfo.com/article/outlook-stuck-in-offline-mode.php
0 Response to "Why Must I Continually Click on Go Online in Outlook"
Post a Comment